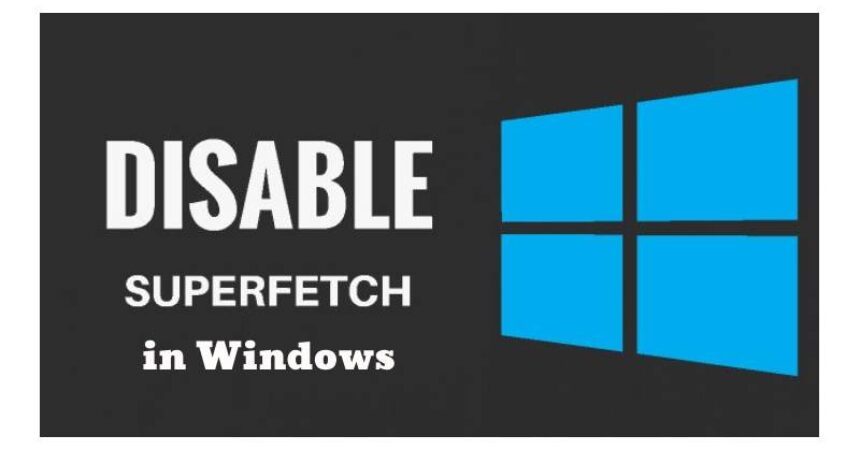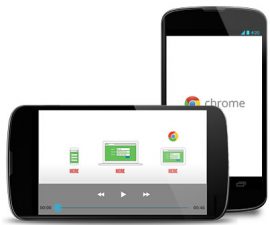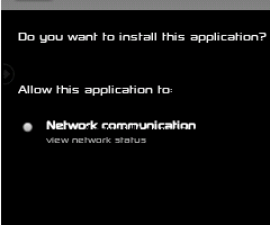Det här inlägget guidar dig vidare aktivera eller inaktivera Superfetch på Windows 10, 8 och 7.
Superfetch är en funktion som cachar applikationsdata för att göra den tillgänglig direkt när du startar en applikation. Men som vi vet kan cachning vara ett stort problem för prestanda och detta gäller även för Superfetch, eftersom det kan sakta ner systemet och orsaka fördröjning. För att åtgärda detta måste vi aktivera eller inaktivera SuperFetch.
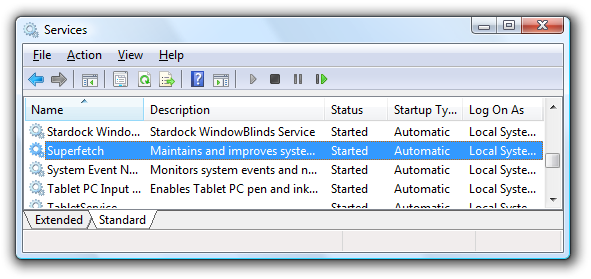
Aktivera och inaktivera Superfetch i Windows
Avaktivera:
- Öppna dialogrutan Kör genom att samtidigt trycka på Windows-tangenten och bokstaven "R.
- I dialogrutan Kör skriver du "tjänster. msc”Och tryck på“ange”Nyckel.
- Hitta "SuperFetch” i listan.
- Högerklicka på “SuperFetch"Och välj sedan"Våra Bostäder".
- För att pausa denna tjänst, klicka på "Sluta"-Knappen.
- Välj alternativet "Disabled" från rullgardinsmenyn märkt "start~~POS=TRUNC typ".
Aktivera/inaktivera:
- För att öppna dialogrutan Kör, tryck samtidigt på Windows-tangenten och bokstaven "R.
- Stiga på "regedit ” i dialogrutan Kör.
- Utveckla de artiklar som anges nedan.
- HKEY_LOCAL_MACHINE
- SYSTEM
- CurrentControlSet
- kontroll
- Sessionshanteraren
- Minneshantering
- PrefetchParameters
Hitta “AktiveraSuperfetch” och dubbelklicka på den. Om det inte kan hittas, skapa ett nytt värde med följande metod.
Högerklicka på "PrefetchParameters" mapp.
Välj "NyaOch välj sedan "DWORD-värde".
Du kan använda något av följande värden:
- 0 – För att avaktivera Superfetch
- 1 – För att aktivera förhämtning när ett program startas
- 2 – För att aktivera startförhämtning
- 3 – För att aktivera förhämtning för alla applikationer
Välja OK.
Det är viktigt att notera att även om Superfetch kan ha fördelar för de flesta användare, som att minska programladdningstider, kanske det inte är nödvändigt för alla. Inaktivering av Superfetch kan leda till långsammare laddningstider för applikationer initialt, eftersom systemet inte längre kommer att förinläsa ofta använda applikationer. Men med tiden kommer systemet att anpassa och anpassa sig till dina användningsmönster, vilket säkerställer effektiv resursallokering.
Om du upptäcker att inaktivering av Superfetch inte förbättrar ditt systems prestanda, kan du enkelt återaktivera det genom att följa samma steg och ändra starttypen till "Automatisk" eller "Automatisk (fördröjd start)" i fönstret Superfetch-egenskaper.
I slutändan beror beslutet att inaktivera eller aktivera Superfetch i Windows på dina specifika behov och preferenser. Det är tillrådligt att experimentera och utvärdera effekten på ditt system innan du fattar ett permanent beslut.
Läs mer om Så här uppdaterar du Chrome för Windows 11: En sömlös webb och Signaturverifiering Inaktivera på Windows.
Ställ gärna frågor angående detta inlägg genom att skriva i kommentarsfältet nedan.