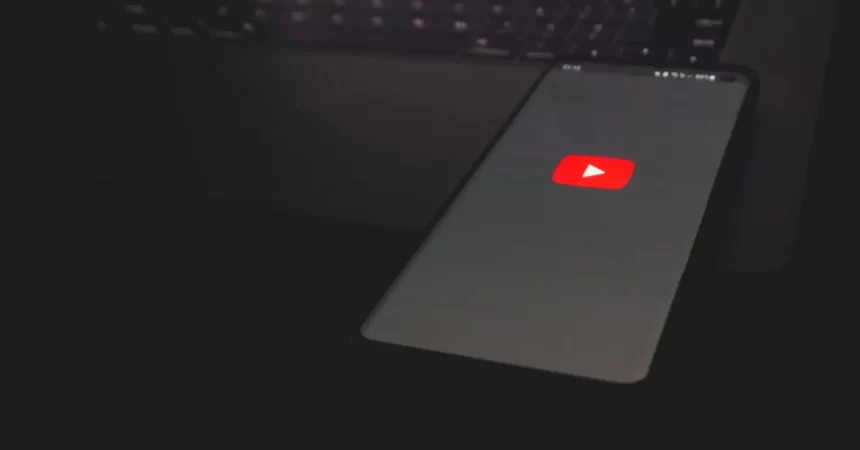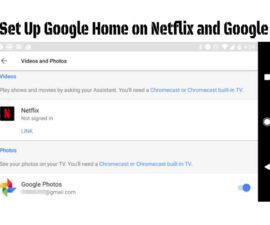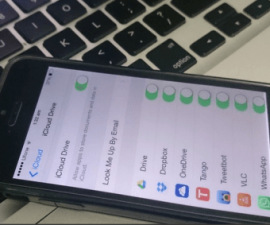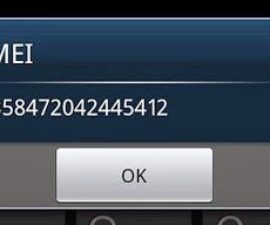Det här är en guide om hur du inaktiverar signaturverifiering på Windows 8/8.1/10, som tillåter installation av osignerad programvara.
Signaturverifiering kan orsaka hinder under installation av drivrutiner och programkompatibilitet på Windows 8/8.1/10. Den här guiden syftar till att hjälpa dig att inaktivera signaturverifiering på din PC eller bärbara dator, vilket möjliggör smidig installation och övervinna problem med verifiering av digitala signaturer.
Funktionen i 64-bitarsversioner av Microsofts Windows 8 och 8.1 kan ibland orsaka problem under installationen av vissa drivrutiner. I sådana fall kan programkompatibilitetsassistenten dyka upp, vilket förhindrar installationen av drivrutinen och uppmanar användaren att kontrollera den digitala signaturen hos utvecklaren.
Verifiering med elektroniskt fingeravtryck i signatur verifierar drivrutinsursprung, upptäcker ändringar och säkerställer kryptering och säkerhet, vilket skyddar enheter från felaktiga drivrutiner. För att ge ytterligare förståelse, här är en personlig upplevelse.
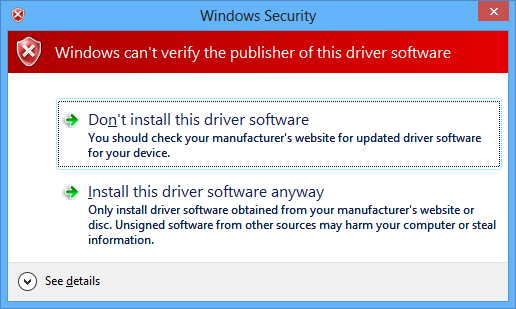
Nyligen, när jag rotade min Xperia Z1-smarttelefon, hade jag problem med att installera Android ADB och Fastboot-drivrutiner, tillsammans med Sonys flashverktyg som krävde blixtläge och fastboot-drivrutiner. Tyvärr dök programkompatibilitetsvarningen oväntat upp under installationen, vilket gjorde det omöjligt att fortsätta utan en alternativ metod. Detta ledde till att jag installerade anpassad återställning på min telefon.
Som en Android-fokuserad webbplats möter vi många Android-guider, men verifiering av förarsignatur kan hindra deras effektivitet. Därför kommer vi att guida dig om hur du inaktiverar drivrutinen på Windows 8 eller 8.1-driven PC för att ta itu med signaturverifieringsinstallationsblockeringsfel.
Inaktivera verifiering av drivrutinssignatur i Windows 8/8.1/10: En steg-för-steg-guide
Denna guide hjälper dig att inaktivera på Windows 8/8.1/10, som hjälper dig att förhindra problem som kan uppstå under drivrutinsinstallation och programkompatibilitet.
- För att öppna konfigurationsfältet i Windows 8, flytta markören till höger sida av skärmen.
- Klicka nu på "Inställningar".
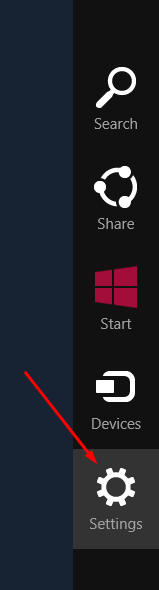
- I inställningar klickar du på "Ändra PC-inställningar".
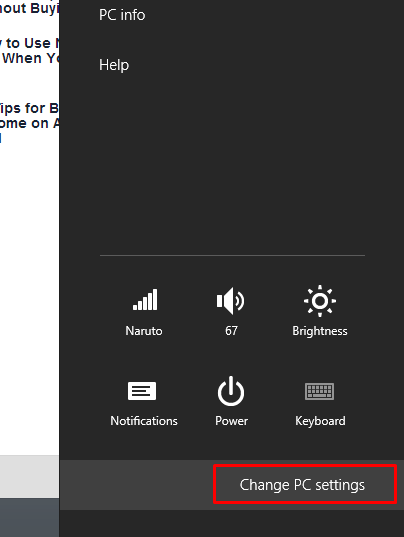
- När du har öppnat menyn PC-inställningar, fortsätt att klicka på "Uppdatera och återställning".
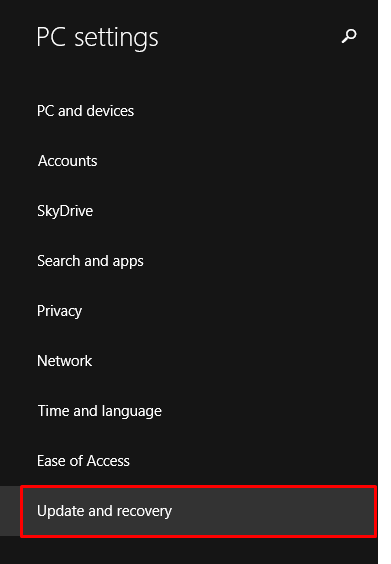
- I menyn "Update & Recovery" väljer du "Recovery".
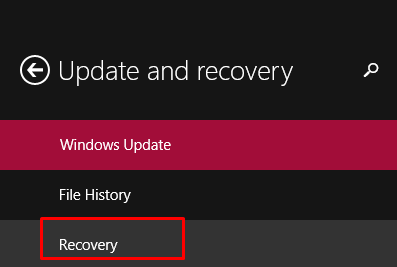
- I menyn "Återställning" hittar du alternativet "Avancerad start" på höger sida.
- Klicka på "Starta om nu" under alternativet "Avancerad start".
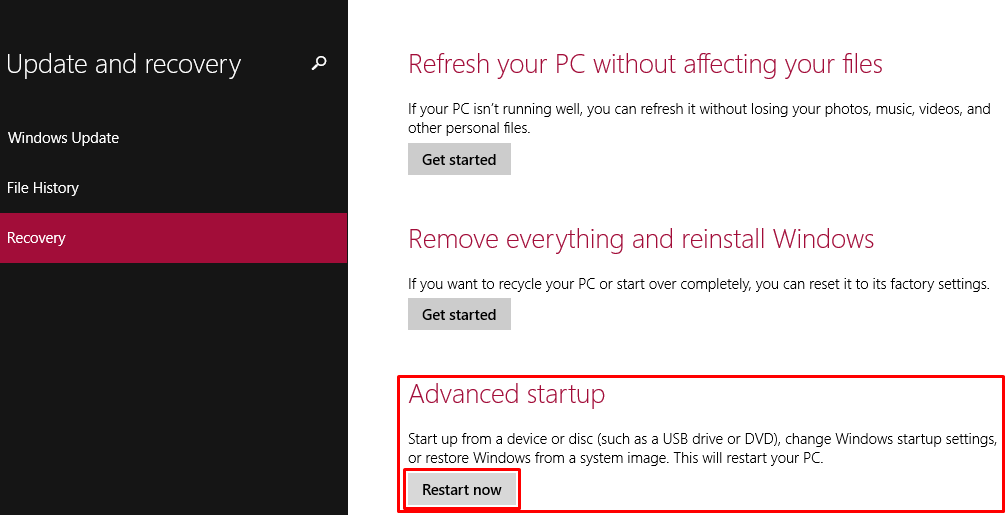
- Starta om din PC eller bärbara dator och vid uppstart klickar du på "Felsökning" i det avancerade startläget.
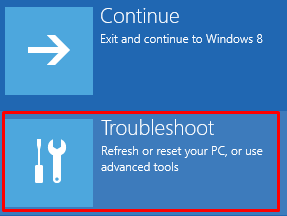
- I menyn "Felsökning", välj "Avancerade alternativ".
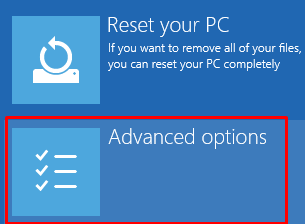
- Hitta och klicka på "Startinställningar" i menyn "Avancerade alternativ".
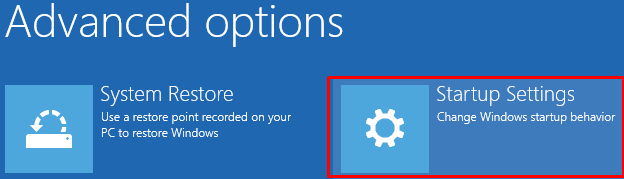
- Efter att ha öppnat menyn "Startinställningar" kommer du att presenteras med flera alternativ när du klickar på knappen "Starta om".
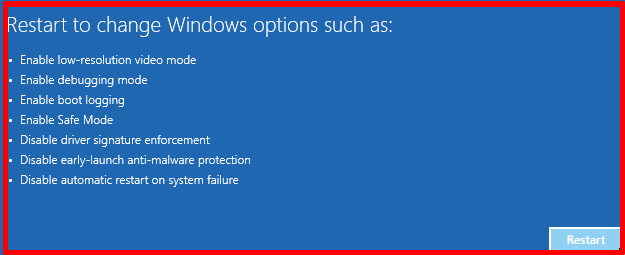
- Välj relevanta åtgärder relaterade till verifiering av förarsignatur, troligtvis inaktivera den, från alternativen som tillhandahålls. Tryck på F7-tangenten för att inaktivera den och möjliggöra smidig omstart.
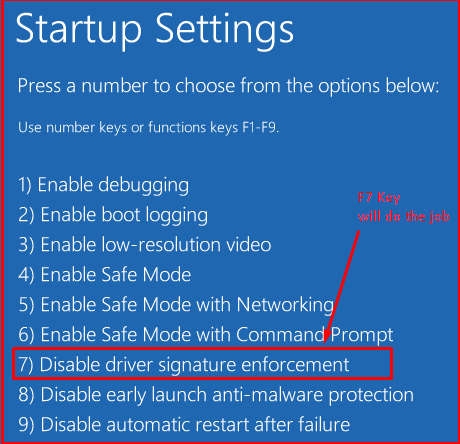
Och det är allt!
Ställ gärna frågor angående detta inlägg genom att skriva i kommentarsfältet nedan.