WiFi och Bluetooth-automatisering
Du kan tillåta din enhet att automatiskt ansluta och koppla från samt låsa och låsa upp med Tasker.
Det finns en app som gör repetitiva uppgifter åt dig som att ansluta och koppla från anslutningar samt låsa och låsa upp. Denna app är Tasker. Det gör att funktioner på din enhet fungerar automatiskt. Med den här appen kan du tilldela uppgifter som ska utföras. Tasker kan till exempel upptäcka var du är och kan växla din enhet till ett tyst läge vid ett visst tidsschema.
Appen kan också automatiskt slå på din musikapp varje gång du ansluter din enhet till en högtalare eller hörlurar. Uppgifterna är oändliga.
Denna handledning tar dig igenom processen för hur du ställer in dessa automatiseringar inklusive uppgifter som involverar dina WiFi- och Bluetooth-anslutningar.
Du kan skapa en profil för att slå på eller av dessa anslutningar på vissa platser, vilket kan hjälpa dig att spara batteri.
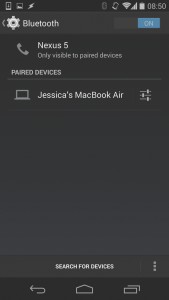
-
Pairing Devices
Du måste först se till att din Android-enhet redan är ihopparad med enheten som du vill att den ska ansluta till. Slå på Bluetooth för varje enhet samtidigt. Gå till Bluetooth-inställningen och sök efter enheter. Välj den enhet du vill ansluta till och koppla ihop.
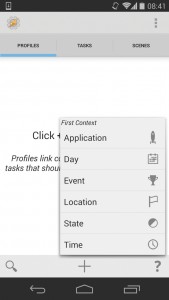
-
Ny profil
Ladda ner och starta Tasker-appen från Play Butik. Följ informationen på skärmen och fortsätt bara att trycka på bockarna tills du kommer till huvudskärmen Profiler/Uppgifter/Scener. Välj fliken Profiler och tryck på + som finns längst ned på skärmen för att börja skapa profil.
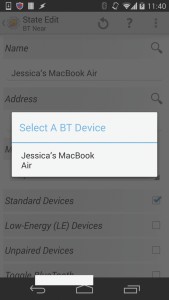
-
förbindelse
Välj State>Net>BT Near. Välj den ihopparade enheten från popup-fönstret. Upprepa bara processen för Adress. Markera kryssrutan med namnet "Standard Devices". Tryck på bakåtknappen. En popup öppnas, välj bara den nya uppgiften i popup-fönstret.
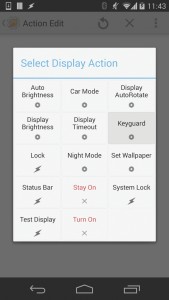
-
Inaktivera knapplås
Tilldela ett namn till din uppgift och tryck på bockmarkeringen. Tryck på + som finns längst ned på skärmen och välj Display>Knapplås. Se till att du väljer Av på skärmen Åtgärdsredigering. Du kan sedan återgå till huvudskärmen för Tasker genom att trycka på bakåtknappen två gånger.
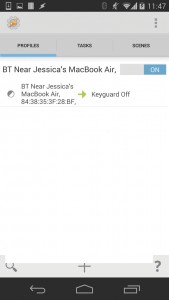
-
Aktivera profil
Tryck på skjutreglaget för att aktivera det. Detta gör att din låsskärm kan inaktiveras varje gång den upptäcker en Bluetooth-signal. Du kan också inaktivera skåpet när din enhet stöter på en Wi-Fi-signal. Skapa enkelt en annan profil och ställ in State>Net>WiFi Near.
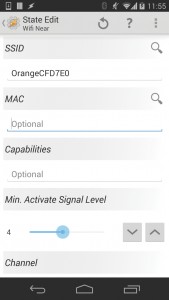
-
Välj Wi-Fi-signal
Tryck på bredvid SSID och välj Wi-Fi. Upprepa denna prodecure för Mac. Ändra "Min. Aktivera...” till valfritt tecken utom 0. Tryck på bakåtknappen och välj Ny uppgift. Tilldela ett annat namn och markera bocken. Tryck på + och välj Display>Knapplås>Av.
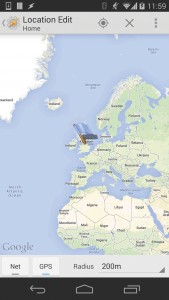
-
Platsprofil
Ditt Wi-Fi och Bluetooth kan slås på automatiskt med Tasker, varje gång du är på en specifik plats. Det skulle vara bättre att vara på den plats där du vill använda den när du ställer in den här profilen. Skapa profilen den här gången med Location. På verktygsfältet trycker du på kompassen för att Tasker ska hitta dig.
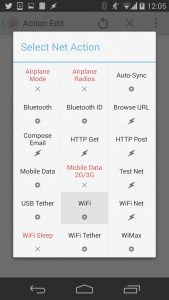
-
Automatisera Wi-Fi
Tryck på bakåtknappen för att lämna kartan. Tilldela ett namn för platsen och tryck på bockmarkeringen. Ge uppgiften ett nytt namn genom att välja Ny uppgift för menyn som dyker upp. Tryck på + för att lägga till en åtgärd och välj Nät>WiFi>På.
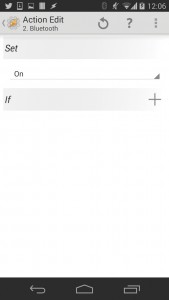
-
bluetooth
Återgå till Uppgiftsredigering genom att trycka på Tillbaka-tangenten. Tryck på + och välj sedan Nät>Bluetooth>På. Tasker kommer nu att slå på din Bluetooth och Wi-Fi varje gång den upptäcker att du är på den specifika platsen. Anslutningarna kommer också att stängas av så fort du lämnar platsen.
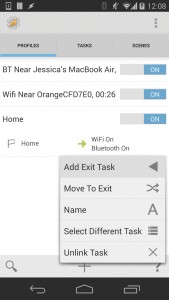
-
Lägg till Exit Task
Gå tillbaka till huvudskärmen för Tasker och expandera profilen du skapade genom att trycka på den. Håll ner texten WiFi On/Bluetooth On. Ett popup-fönster visas då. Välj Lägg till avsluta uppgift>Ny uppgift, tilldela uppgiften ett namn och gör ytterligare två åtgärder. Dessa åtgärder kan vara Net>WiFi>Av och Net>Bluetooth>Av.
Dela dina erfarenheter efter denna handledning.
Skriv en kommentar i avsnittet nedan.
EP
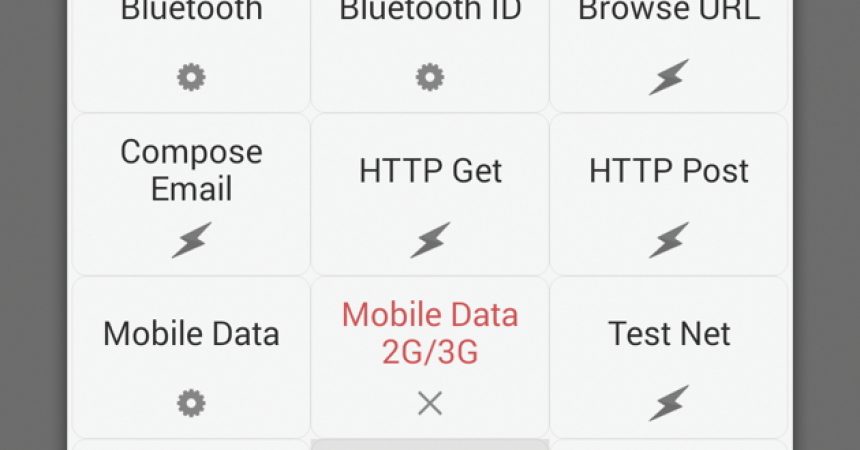

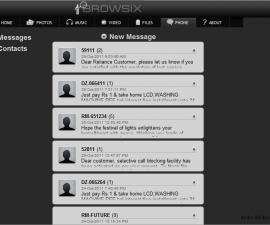



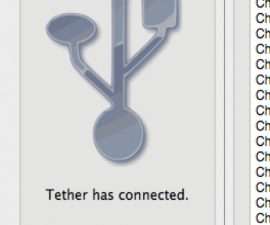
Jag behövde min bluetooth för att fungera effektivt med Wifi.
Den här artikeln gav mig den perfekta lösningen som fungerade.
Tack
Äntligen wifi och bluetooth integrerade.
Gjort!