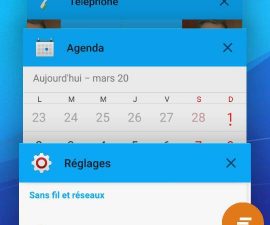Hur man återställer förlorad data på en Android-enhet
Har du raderat viktig data på din Android-enhet av misstag? Om du har, är du inte ensam. Många användare upptäcker att de hastigt och av misstag har raderat data som de inte ville ha från sin enhet.
I det här inlägget har vi ett sätt du kan försöka återställa din data. Metoden är lite knepig och den fungerar inte hela tiden men vi har haft några bra resultat.
Förbered din enhet:
Det finns två sätt att utföra denna återställningsåtgärd och det beror på om du har en rotad eller orootad enhet. Det finns också två saker du behöver göra för att förbereda din enhet för att återställa data.
Först och främst, om du har upptäckt att du av misstag har raderat något, utför en återställning direkt. Stäng inte av enheten eller spara något annat innan du försöker återställa förlorad data.
För det andra måste du blockera alla skrivoperationer till din enhetslagring. Vi rekommenderar att du omedelbart går in i flygplansläge först för att snabbt blockera dessa operationer.
Dessa två försiktighetsåtgärder är viktiga för att säkerställa att den raderade informationen finns kvar i papperskorgen i din enhets internminne eller på ditt SD-kort. Låt oss nu gå vidare till återställningsprocessen.
Rotade Android-enheter
- Download Undeleter app.
- När du har installerat appen öppnar du den.
- Gå till lagringsenheten där den data du vill hämta tidigare lagrades. Så antingen på din enhets interna lagring eller din externa lagring - ditt SD-kort.
- Du kan bli tillfrågad om root-behörighet. Ge det
- Utför en skanning av din enhet efter raderade filer. Beroende på storleken på din lagringsenhet och dess åtkomsthastighet, kan hur lång tid skanningen tar variera. Vänta bara.
- Efter att skanningen är utförd kommer du att se flera flikar (filer, dokument, musik, videor och bilder) där du kommer att se hämtad data.

- Välj den fil du vill återställa. Du kan också välja att återställa filen till dess ursprungliga plats eller ange en annan plats.
Orotad Android-enhet
Obs: Detta kommer faktiskt att fungera med en rotad Android-enhet också.
- Installera ett dataåterställningsprogram på din dator. Vi rekommenderar Dr.Fone Android Data Recovery-verktyget som du kan ladda ner här..
- Installera och starta programvara.
- Du bör nu se en skärm som uppmanar dig att ansluta din enhet till PC.
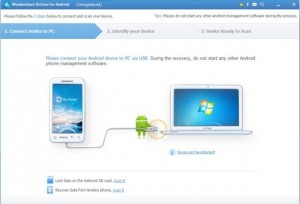
- Innan du ansluter din dator och din enhet, se till att enhetens USB-felsökningsläge är aktiverat. Du kan aktivera detta genom att gå till Inställningar> Utvecklaralternativ> USB-felsökning. Om du inte kan se utvecklaralternativ i dina inställningar, gå först till Om telefonen där du kommer att se ditt byggnummer, tryck på detta sju gånger. Gå tillbaka till Inställningar och du bör nu se Utvecklaralternativ.
- När din dator upptäcker din enhet klickar du på Nästa och programmet börjar analysera din enhet. Detta kan ta lite tid så det är bara att vänta.
- När skanningen är klar väljer du bara de filer du vill återställa och klickar på knappen Återställ.
Har du återställt oavsiktligt förlorad data på din enhet?
Dela din erfarenhet i kommentarfältet nedan.
JR
[embedyt] https://www.youtube.com/watch?v=08e-YZx0tlQ[/embedyt]