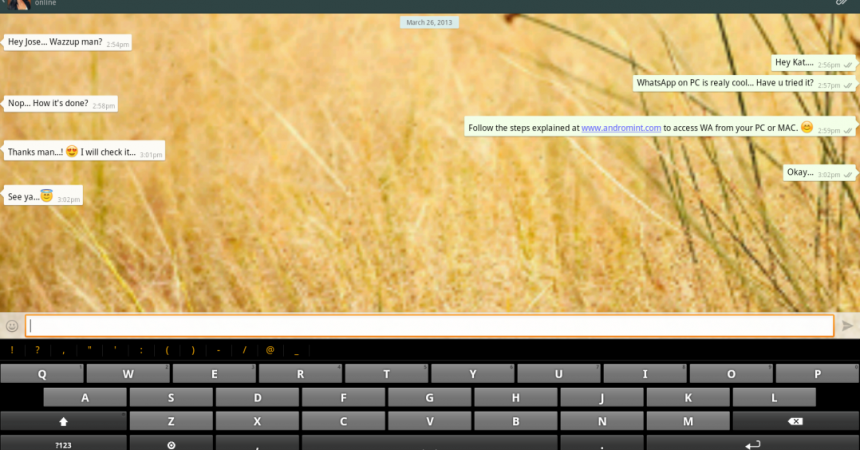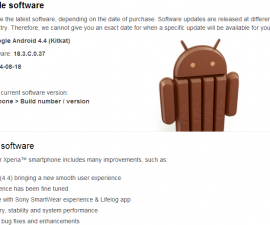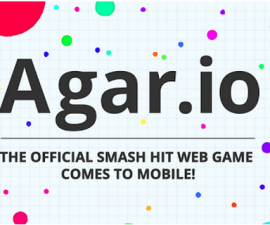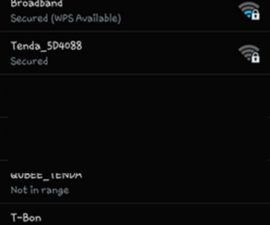WhatsApp på PC
WhatsApp har blivit populärt bland smartphoneanvändare. Det tillåter utbyte av SMS utan extra avgifter. Du kan skapa en grupp för vänner och familjemedlemmar genom vilka du kan utbyta mediefiler.
Denna app är endast tillgänglig på smartphones som iPhone, Android, Windows Phones och Blackberry. Många undrar om denna app också kan användas på en PC eller Mac. Med hjälp av appen, BlueStacks App Player, kan denna app användas på PC eller Mac. Denna app är en emulator och är inte bara begränsad till användningen av WhatsApp utan till vilken annan Android som helst.
Den kan användas på Windows XP, Vista, 7, 8 Surface Pro och alla Apple-system. Du kan köra olika appar och spel, inte bara WhatsApp, som Fruit Ninja, Angry Birds, Instagram och många fler.
Du kommer dock att behöva ett sekundärt nummer om du vill installera WhatsApp på en annan enhet eftersom inget enskilt telefonnummer kan användas två gånger. Om du gör det måste du verifiera enheten varje gång du använde den.
Guide till installationen
Det här är en guide om hur du installerar BlueStacks först.
Ladda ner appen från www.bluestacks.com och installera.
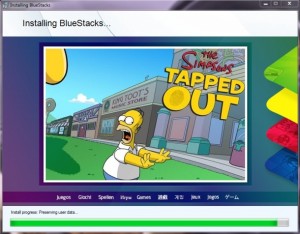
En skärm som den som visas nedan kommer att visas.
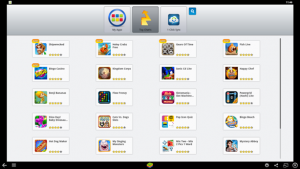
Det finns två sätt att ladda ner apparna. Du kan antingen synkronisera det med din enhet eller göra det manuellt. Oavsett vilket sätt du föredrar måste du skapa ett konto för att aktivera AppStore. Följ bara instruktionerna.
Följande steg är för manuell installation.
- Till höger på skärmen finns sökikonen. Klicka på det.
- Skriv "WhatsApp på sök och hitta

- Hitta "WhatsApp Messenger" och klicka på den för att installera. En lista över appbutiker kommer att visas, välj någon för att börja ladda ner.
- Gå till Mina appar efter installationen och klicka på WhatsApp.
- Ange landskod och kontaktnummer och bekräfta övriga uppgifter.

- Ange en 6-siffrig kod till aktivt telefonnummer. SMS-sändningen misslyckas så välj alternativet "Ring mig" istället.
- Ange den 6-siffriga koden efter att du fått ett samtal för att slutföra verifieringen.
- Skapa ett konto, synkronisera kontakter och andra detaljer.
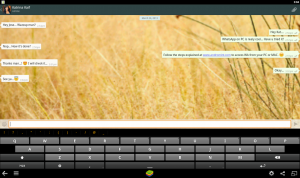
Din WhatsApp Messenger på PC är nu klar.
Du kan skicka och ta emot meddelanden till och från datorn till vilken enhet som helst.
Lämna en kommentar nedan om du vill dela erfarenheter eller ställa frågor.
EP
[embedyt] https://www.youtube.com/watch?v=13Dy0O_xsl8[/embedyt]