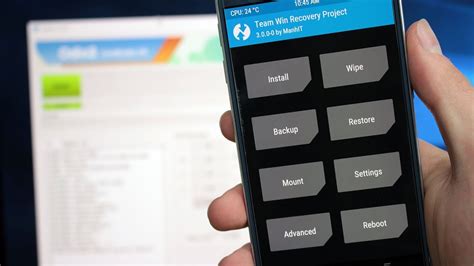Galaxy S7 och S7 Edge har enastående funktioner, inklusive en QHD Super AMOLED-skärm, Qualcomm Snapdragon 820 eller Exynos 8890 CPU, Adreno 530 eller Mali-T880 MP12 GPU, 4 GB RAM, 32 GB internminne, microSD-kortplats, 12 MP bakre kamera, 5 MP kamera och Android 6.0.1 Marshmallow.
Om du har en Galaxy S7 eller S7 Edge och inte har rotat den ännu, utnyttjar du inte dess fulla potential. Genom att få root-åtkomst kan du justera telefonens beteende, prestanda, batterianvändning och GUI baserat på dina preferenser. Det är ett måste för avancerade Android-användare.
Anpassade rootningsappar och återställning ger ytterligare funktioner, inklusive säkerhetskopiering och modifiering av Android-systemet. Galaxy S7 och S7 Edge har root-åtkomst och anpassat återställningsstöd. Följ den här guiden för att flasha TWRP anpassad återställning och få root-åtkomst på Samsung Exynos-modellerna.
Samsung Exynos och Custom Recovery Guide
Den här guiden kommer garanterat att fungera med följande varianter av Galaxy S7 och Galaxy S7 Edge.
| Galaxy S7 | Galaxy Edge S7 |
| SM-G930F | SM-G935F |
| SM-G930FD | SM-G935FD |
| SM-G930X | SM-G930X |
| SM-G930W8 | SM-G930W8 |
| SM-G930K (koreanska) | SM-G935K (koreanska) |
| SM-G930L (koreanska) | SM-G930L (koreanska) |
| SM-G930S (koreanska) | SM-G930S (koreanska) |
Tidiga förberedelser
- Ladda din Galaxy S7 eller S7 Edge till minst 50 % för att förhindra batteriproblem under blinkning. Bekräfta din enhets modellnummer som finns under Inställningar > Mer/Allmänt > Om enheten.
- aktivera OEM-upplåsning och aktivera USB-felsökning läge På din telefon.
- Få en microSD-kort för att kopiera SuperSU.zip fil till, annars måste du använda MTP-läge medan du startar upp i TWRP-återställning för att flasha den.
- Säkerhetskopiera viktiga kontakter, samtalsloggar och SMS-meddelanden och flytta mediefiler till din dator eftersom du så småningom måste återställa telefonen.
- Inaktivera eller avinstallera Samsung Kies när du använder Odin eftersom det kan störa anslutningen mellan din telefon och Odin.
- Använd OEM-datakabel för att upprätta en anslutning mellan din dator och din telefon.
- Följ dessa instruktioner till punkt och pricka för att undvika missöden under blinkningsprocessen.
Nedladdningar och installationer
- Ladda ner och installera Samsung USB-drivrutiner på din PC: Ladda ner länk med guide
- Ladda ner och extrahera Odin 3.10.7 på din PC: Ladda ner länk med guide
- Ladda nu ner filen TWRP Recovery.tar noggrant enligt din enhet.
- ladda ner SuperSU.zip fil och kopiera den till telefonens externa SD-kort. Om du inte har ett externt SD-kort måste du kopiera det till internminnet efter att du har installerat TWRP-återställning.
- ladda ner dm-verity.zip fil och kopiera den till ditt externa SD-kort. Alternativt kan du kopiera both.zip-filerna till en USB OTG om du har en.
TWRP och Root Galaxy S7 eller S7 Edge: Guide
- Öppna Odin3.exe fil från de extraherade Odin-filerna som du laddade ner ovan.
- För att gå in i nedladdningsläge, stäng av din Galaxy S7 eller S7 Edge och håll nere Power, Volym ned och hemknappar. När din enhet startar upp och visar en nedladdningsskärm släpper du upp knapparna.
- Anslut din telefon till din PC och vänta på att Odin visar ett "Lade” meddelande i loggarna och blått ljus i ID: COM-box, vilket indikerar en lyckad anslutning.
- Klicka nu på fliken "AP" i Odin och välj TWRP Recovery.img.tar fil enligt din enhet noggrant.
- Välj bara "F.Reset Time” i Oden. Välj inte "Automatisk omstart” för att förhindra att telefonen startas om efter blinkande TWRP-återställning.
- Välj rätt fil och alternativ och klicka sedan på startknappen. Det tar några minuter för Odin att blinka TWRP och visa ett PASS-meddelande.
- När du är klar kopplar du bort enheten från din dator.
- För direktstart i TWRP Recovery, stäng av telefonen och tryck samtidigt på Volym upp, hem och strömknappar. Din telefon bör automatiskt starta upp i den nya anpassade återställningen.
- Svep åt höger när du uppmanas av TWRP för att aktivera ändringar. Detta möjliggör dm-verity, som måste inaktiveras omedelbart för att modifiera systemet korrekt. Detta steg är integrerat för att rota telefonen och modifiera systemet.
- Välj "torka," tryck sedan på "Formatera data” och ange ”ja” för att inaktivera kryptering. Detta är avgörande för att återställa telefonen till dess ursprungliga tillstånd, så se till att du har sparat all nödvändig data.
- Gå tillbaka till TWRP Recoverys huvudmeny och välj "omstart, ”Sedan”Återvinning” för att starta om telefonen en gång till i TWRP.
- Innan du fortsätter överför du filerna SuperSU.zip och dm-verity.zip till ditt externa SD-kort eller USB OTG. Om du inte har det, använd MTP-läge i TWRP för att överföra dem. Efter att ha skaffat filerna, flasha SuperSU.zip fil genom att välja "installera” och lokalisera den.
- Tryck nu en gång till "Installera > hitta filen dm-verity.zip > flasha den".
- När du har blinkat, starta om telefonen till systemet.
- Det är allt. Du är rotad och har TWRP-återställning installerad. Lycka till.
Du är klar! Säkerhetskopiera din EFS-partition och skapa en Nandroid-säkerhetskopia för att frigöra din telefons verkliga kraft. Jag hoppas att den här guiden var till hjälp!
Ställ gärna frågor angående detta inlägg genom att skriva i kommentarsfältet nedan.