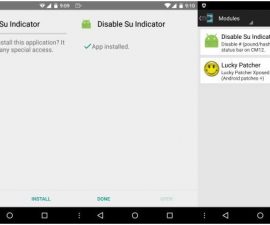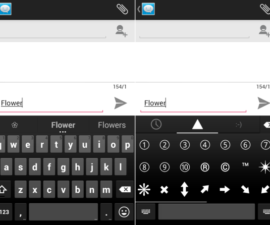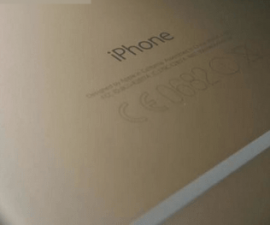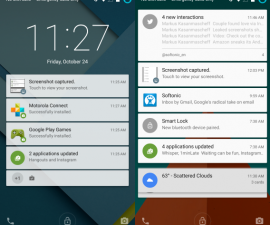Att ta ett systematiskt grepp om inaktivera den anpassade blockeraren på din Samsung Galaxy S7/S7 Edge kan vara till hjälp. I mitt första försök följde jag flera steg, inklusive att återställa min enhet till fabriksstatus, aktivera utvecklaralternativ och ladda ner officiell firmware från Sammobile. När firmwaren laddats ner började jag blinka genom Odin. Men oroa dig inte – jag hittade till slut en lösning. Låt mig gå igenom metoderna jag försökte och förklara varför de inte fungerade, och sedan kommer jag att avslöja arbetsmetoden som äntligen tillät mig att ta bort den anpassade blockeraren från min enhet. Så om du vill återta full kontroll över din Samsung Galaxy S7/S7 Edge, fortsätt läsa för att lära dig hur du inaktiverar den anpassade blockeraren!
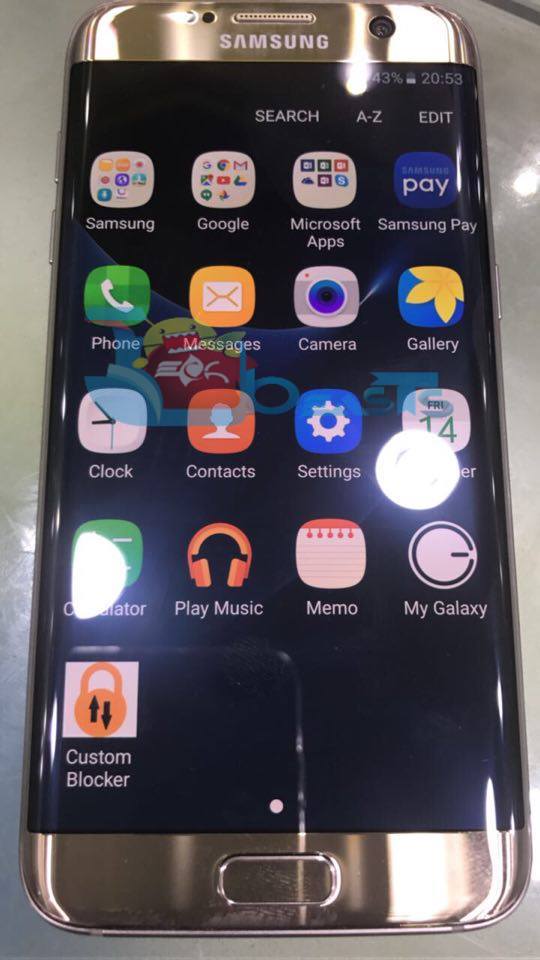
Hur man stänger av blockeraren
Att anta en systematisk och organiserad metod kan vara fördelaktigt inaktivera den anpassade blockeraren på din Samsung Galaxy S7/S7 Edge. I mitt första försök, efter att ha utfört en fabriksåterställning, stängde jag av WiFi och mobildataanslutningar och fortsatte sedan med att aktivera utvecklaralternativ genom "Om enhet, ""Programvaruinformation, "Och"Bygga nummer.” Efter att ha stött på Knox inställningssida, avstå från att vidta några åtgärder. Gå istället till appen Inställningar genom att dra ned meddelandefältet och trycka på kugghjulsikonen. Därefter slog jag på "OEM låsa” som nedtonade USB-felsökning. Slutligen laddade jag ner den officiella Galaxy S7 Edge-firmwaren från Sammobiles firmware-sektion.
Medan vissa användare har rapporterat framgång med att ta bort den anpassade blockeraren på sin Samsung Galaxy S7/S7 Edge genom att flasha firmware med Odin, är det viktigt att notera att den här metoden kanske inte fungerar för alla. Enligt min egen erfarenhet kunde jag inte ta bort den anpassade blockeraren med den här metoden.
Metod 2:
I den andra metoden som jag försökte, följde jag en länk för att rota min Galaxy S7 Edge genom att blinka anpassad återställning i nedladdningsläge. Min enhet fastnade dock på Samsungs logotyp trots lyckad blinkning. Jag var tvungen att hålla ihop volym-, ström- och hemknapparna för att starta tillbaka till normalt läge. Trots flera försök att flasha återställningen visade sig metoden misslyckas. Tyvärr var jag tvungen att flasha lagerfirmware 2-3 gånger under hela processen också. Det räcker med att säga – den här metoden fungerade inte heller för mig.
Lösning:
Slutligen, efter flera försök och misslyckade metoder, kunde jag hitta en lösning som fungerade perfekt för mig. För de som kämpar med att inaktivera den anpassade blockeraren på sin Samsung Galaxy S7/S7 Edge rekommenderar jag starkt att följa dessa enkla steg. Ladda först ner Galaxy S7-firmwarefilerna som finns i länken. För användare av Galaxy S7 Edge kan firmwarefilerna också hittas på länken som refereras till. Dessa filer kommer att behövas för nästa steg, så se till att ha dem nedladdade och redo innan du fortsätter. Därifrån är processen ganska enkel och innebär att du använder Odin-programvaran för att flasha de nedladdade firmwarefilerna till din enhet. Ge det ett försök och se själv hur smidig och enkel den här metoden kan vara!
Ladda ner och använda Odin
- Odin kan laddas ner genom att besöka den officiella Samsung-webbplatsen eller en betrodd tredje parts webbplats.
- Gå till utvecklingsalternativ på din enhet genom att öppna inställningsappen och följa några enkla steg.
- Packa upp den nedladdade zip-filen och extrahera filen ".tar.md5" från den.
- Aktivera nedladdningsläget genom tangentkombinationen Home, Power och Volym ned.
- I Odin väljer du filen ".tar.md5" genom att klicka på AP-knappen.
- Klicka på START-knappen i Odin för att börja blinka.
När blinkningen är klar, gå in i återställningsläge på din enhet.
- Du kan navigera till "Torka cachepartitionen" alternativet med hjälp av Volym upp och ner knappar, och välj det sedan genom att trycka på strömknappen. Till sist, torka cachepartitionen.
- Efter att ha torkat cachepartitionen, omstart din enhet och kontrollera om problemet har lösts eller inte.
- Det avslutar stegen som behövs för att inaktivera den anpassade blockeraren på din Samsung Galaxy S7/S7 Edge-enhet.
Ställ gärna frågor angående detta inlägg genom att skriva i kommentarsfältet nedan.