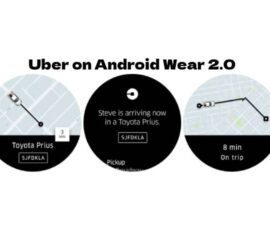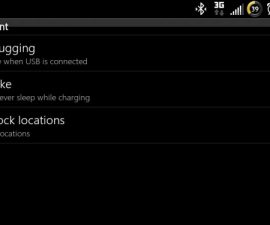Står du inför ADB Debug "Waiting for Device"-fel när du använder Android ADB och Fastboot? Oroa dig inte, eftersom det finns olika lösningar tillgängliga för att lösa detta problem. För att felsöka detta fel effektivt, följ dessa steg noggrant för att njuta av oavbruten användning av ADB och Fastboot.
För att lösa felet "Väntar på enhet" på Android ADB och Fastboot, följ dessa steg: Verifiera korrekt installation av USB-drivrutiner, inaktivera antivirusprogram och Windows-brandvägg, aktivera USB-felsökningsläge, avsluta ADB-servern, koppla bort extra USB-enheter, eller starta om din dator. Dessa steg gör att du kan använda ADB och Fastboot utan ansträngning utan ytterligare problem.
Den här guiden ger en lösning på hur du åtgärdar "Väntar på enhet”-fel, som uppstår när du länkar din Android-enhet till din PC. Den innehåller detaljerade instruktioner för att lösa det här problemet, vilket säkerställer sömlös användning av Android ADB och Fastboot utan några ytterligare bakslag.
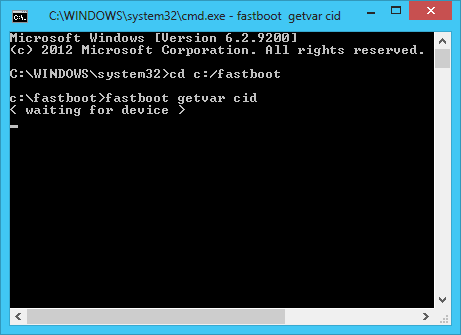
Disposition:
Den "Väntar på enhet” fel uppstår ofta vid användning Android ADB & Fastboot på grund av problematiska USB-drivrutiner för Android-smarttelefoner. Det här felet uppstår när datorn inte kan upptäcka USB-drivrutinerna. Det finns dock olika lösningar tillgängliga för att lösa detta problem. För en omfattande lista över bästa praxis, se inlägget.
ADB Debug "Väntar på enhet" fel i Android
1: Verifiera USB-drivrutinerna på din Android-enhet.
Att validera din Android-enhets USB-drivrutiner är viktigt eftersom problematiska drivrutiner kan vara grundorsaken till hur du fixar "Väntar på enhet" fel.
- Den första och främsta uppgiften är att se till att USB-drivrutiner för din Android-smarttelefon är korrekt installerade.
- Se till att du har installerat korrekt Android ADB & Fastboot-drivrutiner på enheten.
- Till inaktivera verifiering av drivrutinssignatur och lösa installationsproblem, följ dessa instruktioner.
- Om problemet kvarstår trots att drivrutinerna installerats korrekt, överväg att implementera de rekommenderade lösningarna.
- Avinstallera PC-sviter eller följeslagare som Samsung Kies, Sony PC Companion och andra.
- Anslut din telefon till din PC i Fastboot-läge.
Fortsätter:
- För att komma åt Enhetshanteraren kan du högerklicka på Den här datorn eller den här datorn på skrivbordet eller via kontrollpanelen.
- Din telefon visas bara i Enhetshanterarens lista över anslutna enheter i några sekunder.
- Högerklicka på "Fastboot-enhet" och installera dess drivrutiner från den angivna sökvägen C:\Android\sdk\extras\google\usb_driver.
- Koppla bort din telefon och anslut den sedan igen i fastboot-läge.
- Du kan nu försöka använda ADB-kommandona.
2: Aktivera USB-felsökning på din telefon
Följ dessa steg för att aktivera USB-felsökning: Gå till Inställningar, hitta utvecklaralternativ och slå på USB-felsökning. Om du inte kan hitta den, aktivera utvecklaralternativ genom att trycka på byggnumret i avsnittet Om enheten sju gånger i rad.
3: Använd den ursprungliga datakabeln för att länka din Android-telefon och PC
Använd originalet eller en kompatibel kabel när du ansluter din Android-enhet och PC för att undvika problem som "Väntar på enhet"-felet.
4: Avsluta ADB-servern och starta om den.
För att lösa kommunikationsproblem mellan din Android-enhet och dator som härrör från ADB-servern, avsluta och starta om servern med hjälp av specifika kommandon i kommandotolken.
- Ta bort anslutningen till din telefon.
- Avsluta ADB-servern.
- Starta ADB-servern.
- Återanslut din telefon nu.
- Försök att mata in ett kommando i ADB-kommandoraden.
5: Koppla ur överflödiga USB-enheter
Koppla bort eventuella ytterligare USB-enheter innan du försöker återansluta din Android-enhet om ditt system inte känner igen den. Den här metoden kan lösa problemet.
6: Inaktivera ditt antivirus- och Windows-brandväggsprogram
Om du stöter på anslutningsproblem med din Android-enhet, försök att inaktivera ditt antivirusprogram eller Windows-brandväggen, eftersom det kan lindra problemet.
7: Starta om datorn
Även om omstart av din dator i allmänhet anses vara den minst effektiva lösningen för problemet med "väntar på enhet", kan det ändå vara till hjälp för att lösa problemet i vissa fall.
För dem som använder en bärbar dator med USB 3.0 och Windows 8.1, en guide med titeln "Hur man installerar ADB & Fastboot-drivrutiner på Windows 8/8.1 med USB 3.0” kan vara till hjälp.
Vi har presenterat flera lösningar för hur man fixar "väntar på enhet"-felet. Låt oss veta vilken teknik som visade sig vara effektiv för att lösa problemet.
ADB-felsökning "Väntar på enhet”-fel i Android ADB och Fastboot genom att vidta dessa åtgärder: Validera USB-drivrutiner, inaktivera antivirus och Windows-brandvägg, aktivera USB-felsökningsläge, avsluta ADB-servern, koppla bort externa USB-enheter eller starta om din dator. Dessa lösningar kommer att säkerställa att du smidigt och enkelt kan använda ADB- och Fastboot-kommandon utan några krångel.
Ställ gärna frågor angående detta inlägg genom att skriva i kommentarsfältet nedan.